How to Use
Sign in
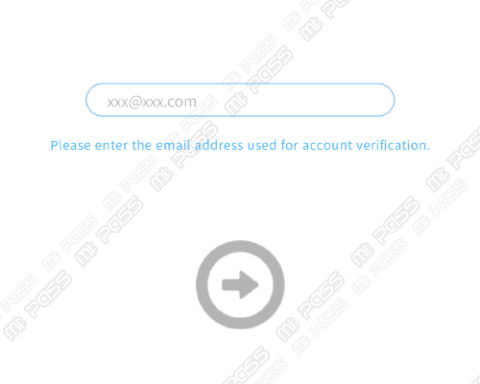
Enter the email address to be used for your account.
Then press →.
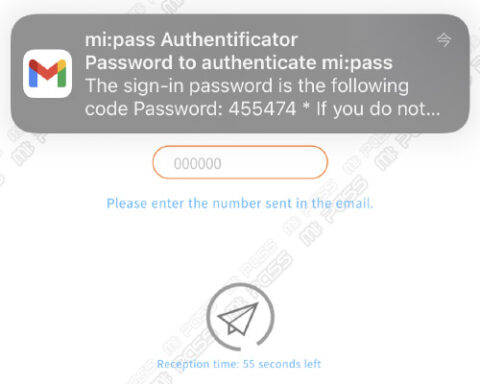
You will receive a six-digit password at the email address you provide.
Enter that number to sign in.
This application supports email authentication.
With this secure authentication, there is no need to remember your password.
If you do not receive an email, please check to see if it has been filtered as spam.
If you could not enter the numbers in time, please press the Send Email button again.
How to Register
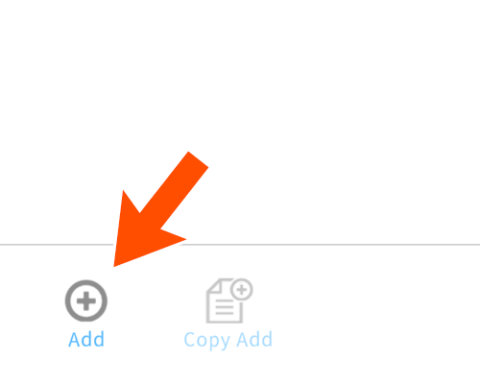
On the list screen, press the “Add” button in the lower left corner.
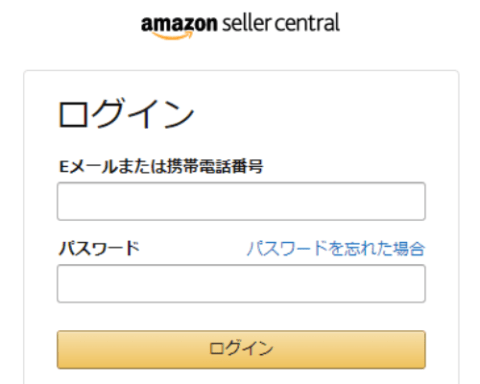
Register amazon as an example.
URL: https://www.amazon.com/gp/sign-in.html
Prepare your registered information (email or cell phone number and password).
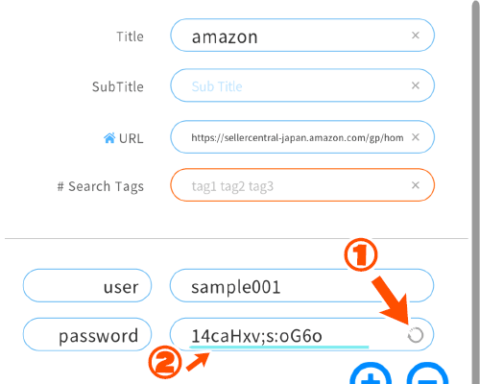
Enter the following
“amazon” in the Title field
“aforementioned URL” in the URL field
“email or cell phone number” in the user field
“password” in the password field
Tap the BACK button in the upper left corner after entering all the information.
① Press the button to automatically generate a password. This is useful when creating an account.
② The color bar below the password indicates the “password strength”. The bluer the color, the higher the password strength.
Check the amazon site for autofill
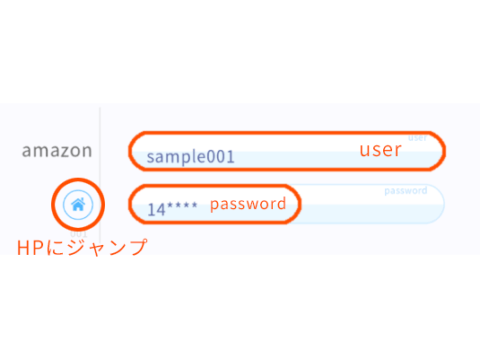
The registered information is displayed on the list screen.
The “user” and “password” buttons copy the information to the clipboard.
If you have registered a URL, the HOME icon will be displayed, and tapping it will jump directly to the site.
When you jump to the site, the user information is automatically copied.
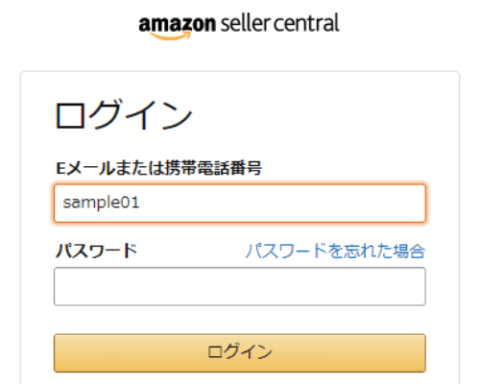
Select the input field and tap “Paste” or CTRL+V (CMD + V) to paste the content directly.
Direct search
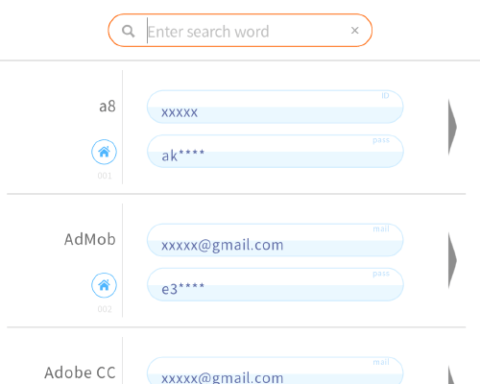
If you register a lot of data, it is difficult to find the data you need.
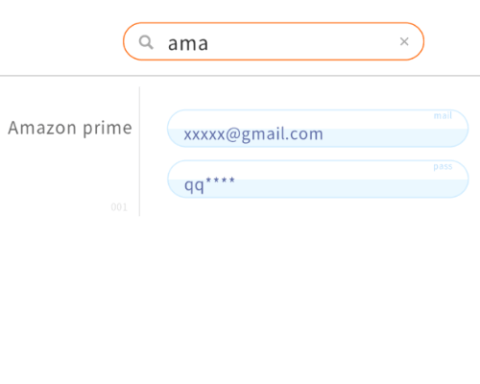
Enter text in the search field at the top of the list screen and only matching items will be displayed.
Account Settings
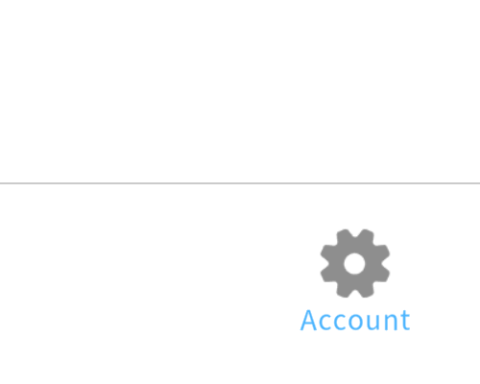
Select the “Account” button in the lower right corner of the list screen.
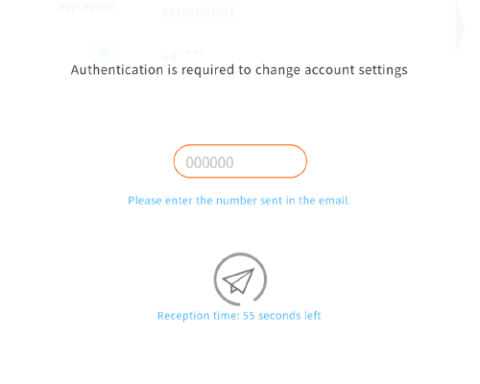
(if there is more than one registration on the list), authentication is required to set up an account.
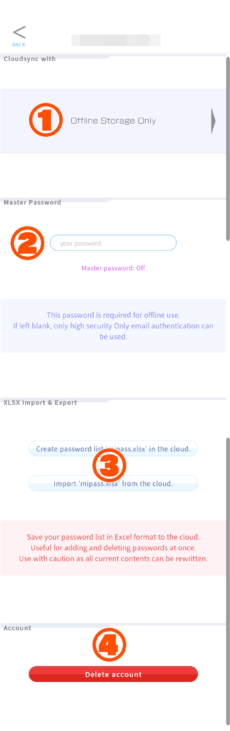
For important functions, ① and ③, please refer to →Google Drive Sync.
② If you want to use the application offline, set the master password to be used for authentication.
If you do not plan to use the application offline, leave it blank (unset) to increase the level of security.
④ All data will be erased.
If the data was synchronized with the cloud, the data in the cloud will not be erased and will remain.
When you change the device model, you can link the data left in the cloud. Data on the old device can be deleted using the “Delete Account” button.